Basic Math 01
1. Moving to a Different Sheet Tab
- Excel workbooks can have multiple sheets, known as tabs. To navigate between them, click on the tab name at the bottom of the workbook. You can also use keyboard shortcuts, like
Ctrl + PgDn(next sheet) andCtrl + PgUp(previous sheet).How to Move Between Sheet Tabs:
-
Using the Mouse:
- At the bottom of the Excel window, you’ll see the sheet tabs. Simply click on the tab name you want to switch to. For example, if you have three sheets named “Sheet1,” “Sheet2,” and “Sheet3,” clicking on “Sheet2” will display that sheet.
-
Using Keyboard Shortcuts:
- Next Sheet: Press
Ctrl + PgDnto move to the next sheet to the right. - Previous Sheet: Press
Ctrl + PgUpto move to the previous sheet to the left.
- Next Sheet: Press
-
Using the Right-Click Menu:
- Right-click on the sheet navigation arrows (located to the left of the sheet tabs at the bottom of the Excel window) and a list of all sheets will appear. You can select the sheet you want to navigate to from this list.
-
Scrolling Through Tabs:
- If you have many sheets and not all tabs are visible, use the sheet navigation arrows to scroll left or right through the sheet tabs until you find the desired tab.
-
Using the Go To Command:
- Press
F5orCtrl + Gto open the “Go To” dialog box. Enter the sheet name (e.g.,Sheet2) followed by an exclamation mark (!), then the cell reference (e.g.,A1). For example, enteringSheet2!A1and clicking “OK” will take you directly to cell A1 in Sheet2.
- Press
-
2. Using a “Scratch” Sheet
-
A “scratch” sheet in Excel is a temporary worksheet used for rough calculations, testing formulas, or holding intermediary data. It’s a handy tool for data analysis or during the development of more complex Excel models, allowing you to experiment and manipulate data without affecting the main sheets or final outputs.
Benefits of Using a Scratch Sheet:
- Experimentation: Allows for testing new formulas, functions, or data manipulations without impacting existing data.
- Data Transformation: Useful for cleaning up data or performing temporary data transformations before moving the final results to the main worksheet.
- Intermediate Calculations: Can be used to break down complex calculations into simpler steps, keeping the main worksheet clean and easy to understand.
- Temporary Storage: Acts as a holding area for data that needs to be referenced or processed later.
How to Use a Scratch Sheet:
-
Create a New Sheet:
- To create a scratch sheet, click on the “+” icon next to the last sheet tab at the bottom of the Excel workbook. Alternatively, right-click on any existing sheet tab, select “Insert,” and then choose “Worksheet.”
-
Rename the Sheet:
- It’s helpful to rename the sheet to something like “Scratch,” “Temp,” or “Work” to clearly indicate that it is being used for temporary purposes. Right-click on the new sheet tab, select “Rename,” and type the desired name.
-
Use the Scratch Sheet:
- Start entering data, formulas, or any calculations you need. Since this sheet is intended for temporary or testing purposes, there’s no need to worry about organizing it perfectly.
-
Reference Data Across Sheets:
- If you need to reference data from other sheets while using the scratch sheet, you can create formulas that pull in data from those sheets. For example,
=Sheet1!A1will reference cell A1 from “Sheet1” in your scratch sheet.
- If you need to reference data from other sheets while using the scratch sheet, you can create formulas that pull in data from those sheets. For example,
-
Clean Up or Delete When Done:
- Once you’ve finished using the scratch sheet, you can either clear its contents if you plan to reuse it later or delete the sheet entirely. To delete it, right-click the sheet tab and select “Delete.”
3. Adding Two Cells Together
-
Adding two cells together in Excel is a simple operation that involves using the addition operator (
+) to sum the values of two different cells. This is one of the most basic and frequently used functions in Excel, especially for data analysis, financial modeling, and general calculations.How to Add Two Cells Together:
-
Basic Addition Formula:
- To add the values of two cells, use the
+operator in a formula. For example, if you want to add the values in cellsA1andB1, you would enter the following formula in a new cell:=A1 + B1
- After pressing
Enter, the cell will display the sum of the values in cellsA1andB1.
- To add the values of two cells, use the
-
Step-by-Step Instructions:
- Select the Cell: Click on the cell where you want the sum to appear.
- Enter the Formula: Type
=followed by the cell references you want to add, separated by a+sign (e.g.,=A1 + B1). - Press Enter: Hit the
Enterkey to complete the formula. The cell will now display the sum of the two values.
-
Using the SUM Function:
- While the
+operator is the most direct way to add two cells, Excel also offers theSUMfunction, which can add up multiple values or ranges. - To add cells
A1andB1using theSUMfunction, enter the formula:scss=SUM(A1, B1)
- This is particularly useful if you plan to expand your formula to include more cells or ranges in the future.
- While the
-
Using AutoSum for Quick Addition:
- Excel has an AutoSum feature that automatically inserts a sum formula for you.
- How to Use AutoSum:
- Select the cell where you want the total.
- Go to the Home tab, then click on AutoSum (Σ symbol).
- Excel will automatically guess the range of cells to add based on the surrounding data. You can adjust the selected range if needed and press
Enter.
Examples of Adding Cells:
- Direct Cell References: To add cells
C3andD3, you would enter=C3 + D3. - Multiple Additions: To add more than two cells, you simply extend the formula. For example,
=A1 + B1 + C1adds three cells together.
.
-
4. How Formulas Work in Excel
-
Formulas are fundamental to Excel and are used to perform calculations, analyze data, and automate tasks. A formula is an expression that calculates the value of a cell. Formulas can include functions, operators, cell references, and constants.
Basic Structure of a Formula:
-
Start with an Equal Sign (
=): All formulas in Excel begin with an equal sign. This tells Excel that the cell contains a formula rather than plain text or a number. -
Use Cell References: Formulas often refer to other cells in the worksheet. For example,
=A1 + B1adds the values in cells A1 and B1. Using cell references allows the formula to dynamically update if the referenced cells’ values change. -
Include Operators: Operators define the type of calculation or comparison to perform. Common operators include:
- Addition (
+): Adds two numbers. - Subtraction (
-): Subtracts one number from another. - Multiplication (
*): Multiplies two numbers. - Division (
/): Divides one number by another. - Exponentiation (
^): Raises a number to the power of another.
- Addition (
-
Incorporate Functions: Excel functions are predefined formulas that perform specific calculations. For example,
=SUM(A1:A5)adds all numbers in the range A1 to A5. Functions can be nested within formulas for more complex calculations.
How Formulas Work:
-
Automatic Calculation:
- Excel recalculates formulas automatically whenever a change is made to a cell that affects the formula. For instance, if you change the value in cell A1, any formula using A1 will automatically update.
-
Referencing Cells and Ranges:
- Formulas can reference individual cells (e.g.,
A1), ranges of cells (e.g.,A1:A5), or even cells on different sheets (e.g.,Sheet2!A1). This flexibility allows for complex calculations across multiple datasets.
- Formulas can reference individual cells (e.g.,
-
Using Constants:
- Formulas can include constants—fixed numbers that don’t change. For example,
=A1 + 10adds the constant 10 to the value in cell A1.
- Formulas can include constants—fixed numbers that don’t change. For example,
-
Order of Operations:
- Excel follows the standard mathematical order of operations, also known as PEMDAS (Parentheses, Exponents, Multiplication and Division, Addition and Subtraction). For example, in the formula
=A1 + B1 * C1, Excel will first multiplyB1andC1, then addA1to the result. To change the order of operations, use parentheses (e.g.,=(A1 + B1) * C1).
- Excel follows the standard mathematical order of operations, also known as PEMDAS (Parentheses, Exponents, Multiplication and Division, Addition and Subtraction). For example, in the formula
-
Error Handling:
- If a formula is incorrect or references invalid cells, Excel will display an error code (e.g.,
#DIV/0!if you try to divide by zero). Understanding these error codes can help you debug formulas.
- If a formula is incorrect or references invalid cells, Excel will display an error code (e.g.,
-
Relative and Absolute References:
- Relative References: Change when a formula is copied to another cell. For example, if you copy the formula
=A1 + B1from cell C1 to D1, it will change to=B1 + C1. - Absolute References: Do not change when a formula is copied. They are indicated with dollar signs (
$). For example,$A$1always refers to cell A1, regardless of where the formula is copied. A mixed reference, likeA$1, fixes only the row.
- Relative References: Change when a formula is copied to another cell. For example, if you copy the formula
Example of a Formula:
- Basic Addition:
=A1 + B1adds the values of cells A1 and B1. - Sum Function:
=SUM(A1:A10)calculates the total of cells A1 through A10. - Combined Operations:
=(A1 + B1) * C1adds A1 and B1 first, then multiplies the result by C1.
Creating and Editing Formulas:
- Entering a Formula: Click on the cell where you want the result to appear, type
=, and then enter your formula. - Editing a Formula: Click on the cell with the formula, and either type in the formula bar or double-click the cell to edit directly.
-
5. Auto Recalculation of Formulas
-
Excel’s auto recalculation feature ensures that all formulas in a workbook are automatically updated whenever changes are made to the data they depend on. This feature helps maintain data accuracy and consistency, making Excel a powerful tool for dynamic data analysis and real-time calculations.
How Auto Recalculation Works:
-
Automatic Update:
- By default, Excel automatically recalculates all formulas in a worksheet whenever you:
- Enter or edit data in any cell that a formula depends on.
- Insert, delete, or move cells, rows, or columns that affect formulas.
- Change a formula or a cell reference within a formula.
- This means if you update a value in a cell that is part of a formula, Excel instantly recalculates the result, displaying the updated value.
- By default, Excel automatically recalculates all formulas in a worksheet whenever you:
-
Calculation Modes:
- Excel offers several calculation modes to control how and when recalculation occurs:
- Automatic: Excel recalculates all dependent formulas immediately after a change is made (this is the default setting).
- Automatic Except for Data Tables: Excel recalculates all formulas automatically, except for data tables, which are recalculated only when explicitly refreshed.
- Manual: Excel recalculates formulas only when you manually trigger it by pressing
F9or selecting Formulas > Calculate Now. This mode is useful for large or complex worksheets where automatic recalculation might slow down performance. - Manual with Recalculate Before Save: This mode is similar to Manual but recalculates formulas before the workbook is saved.
- Excel offers several calculation modes to control how and when recalculation occurs:
-
Control Recalculation Settings:
- To change the recalculation settings:
- Go to the Formulas tab on the ribbon.
- Click on Calculation Options in the Calculation group.
- Choose the desired calculation mode from the dropdown menu (Automatic, Automatic Except for Data Tables, or Manual).
- To change the recalculation settings:
-
Triggering Manual Calculation:
- When in Manual mode, you can recalculate formulas manually using these options:
- Calculate Now (F9): Recalculates all formulas in all open workbooks.
- Calculate Sheet (Shift + F9): Recalculates only the active worksheet.
- When in Manual mode, you can recalculate formulas manually using these options:
-
Formula Calculation Order:
- Excel recalculates formulas based on a dependency tree that determines the correct order of operations. Dependent formulas are recalculated first, followed by any formulas that depend on them. This ensures that all data is accurate and up to date.
-
Handling Circular References:
- A circular reference occurs when a formula refers back to its own cell, either directly or indirectly. Excel usually warns you when it detects a circular reference and may not be able to auto recalculate the formula correctly. In such cases, you may need to adjust the formulas to resolve the circular reference or use iterative calculation options.
-
Performance Considerations:
- In very large or complex workbooks, automatic recalculation can slow down performance. Switching to Manual calculation mode can help improve performance, allowing you to control when recalculation happens.
Example of Auto Recalculation:
- If you have a formula
=A1 + B1in cell C1 and you change the value in cell A1, Excel will immediately recalculate the formula in C1 to reflect the new value in A1.
-
6. See Formula in Formula Bar
-
The formula bar in Excel is a useful feature that displays the contents of the currently selected cell, including any formulas or functions it contains. It allows you to view, edit, and enter formulas directly, making it easier to understand and manage complex calculations in your worksheets.
What is the Formula Bar?
- The formula bar is located at the top of the Excel window, just below the ribbon, and above the worksheet grid.
- It consists of two main parts:
- Name Box: Displays the reference of the active cell (e.g., A1, B2, etc.).
- Formula Bar: Shows the actual content (text, numbers, or formulas) of the selected cell.

How to Use the Formula Bar:
-
Viewing a Formula:
- To see a formula, click on the cell that contains the formula. The result of the formula is displayed in the cell on the worksheet, but the formula bar will show the actual formula.
- For example, if cell
C1contains the formula=A1 + B1, clicking onC1will display=A1 + B1in the formula bar.
-
Editing a Formula:
- You can edit a formula directly in the formula bar. Click on the cell containing the formula, then click in the formula bar to place the cursor there. You can now make changes to the formula.
- After editing, press
Enterto apply the changes, or pressEscto cancel.
-
Entering a New Formula:
- To enter a new formula, select the cell where you want the formula, then click on the formula bar and start typing the formula (beginning with
=). - For example, typing
=SUM(A1:A5)in the formula bar and pressingEnterwill add the values in cells A1 through A5.
- To enter a new formula, select the cell where you want the formula, then click on the formula bar and start typing the formula (beginning with
-
Displaying Long Formulas:
- The formula bar can be expanded to display long formulas. Click the arrow at the far right end of the formula bar, or drag the bottom edge of the formula bar down to make it larger. This makes it easier to view and edit long or complex formulas.
-
Navigating the Formula Bar:
- You can use the arrow keys to navigate within the formula bar while editing a formula. The
Homekey moves the cursor to the beginning of the formula, while theEndkey moves it to the end.
- You can use the arrow keys to navigate within the formula bar while editing a formula. The
-
Using the Formula Bar with Functions:
- When entering functions, Excel often provides a helpful tooltip or autocomplete suggestions. For example, typing
=SUM(will display a description of theSUMfunction, and you can use these suggestions to complete the formula more easily.
- When entering functions, Excel often provides a helpful tooltip or autocomplete suggestions. For example, typing
Why Use the Formula Bar?
- Clear View: It allows you to see the complete formula without affecting the view of your worksheet.
- Easier Editing: Editing formulas directly in the formula bar can be more convenient than editing them in the cell, especially for long formulas.
- Avoid Errors: By using the formula bar, you can avoid accidentally selecting other cells or changing data while editing a formula.
- Quick Formula Checks: Quickly glance at the formula bar to understand what calculation is being performed in the cell without clicking through the formula cell multiple times.
Example of Viewing a Formula:
- If you have the formula
=A1 * B1in cellC1, clicking onC1will show=A1 * B1in the formula bar. This is useful for verifying that the correct formula is applied without seeing the formula directly on the worksheet.
7. See Result on the Sheet
-
n Excel, the primary purpose of using formulas and functions is to perform calculations and display the results directly on the worksheet. When a formula is entered in a cell, Excel processes the formula and displays the resulting value in that cell.
How to See Results on the Sheet:
-
Entering a Formula:
- Start by selecting a cell where you want to display the result.
- Enter the formula by typing
=followed by the desired expression or function. For example, typing=A1 + B1will calculate the sum of the values in cells A1 and B1. - Press
Enterto complete the formula. The result of the calculation will be displayed in the selected cell.
-
Automatic Display of Results:
- Excel automatically calculates and displays the result of a formula after it is entered or whenever any of the referenced cells are updated. This allows for dynamic and real-time calculations, ensuring that the data on the sheet is always up to date.
-
Examples of Formulas and Results:
- Basic Arithmetic: If cell
A1contains the value5and cellB1contains10, entering=A1 + B1in cellC1will display15in cellC1. - Using Functions: If cells
A1toA5contain the values1, 2, 3, 4, and 5respectively, entering=SUM(A1:A5)in a different cell will display the result15.
- Basic Arithmetic: If cell
-
Formatting Results:
- You can format the cells containing the results to enhance readability or to display the results in a specific format (such as currency, percentages, or dates).
- To format a cell, right-click the cell, select Format Cells, and choose the desired format from the options available.
-
Displaying the Formula vs. the Result:
- Formula View: By default, Excel displays the result of a formula in the cell. If you want to view the actual formula, click on the cell, and the formula will be displayed in the formula bar.
- Show Formulas: To see all formulas on the sheet instead of the results, go to the Formulas tab on the ribbon and click on Show Formulas. This toggles the view so all cells display the formulas they contain rather than their calculated results. Pressing
Ctrl + ``(grave accent) is a quick keyboard shortcut for this.
-
Updating Results:
- When any of the input values that a formula depends on are changed, Excel recalculates the formula and updates the result immediately (if the workbook is set to automatic calculation mode). This ensures that all displayed results are current and accurate based on the most recent data.
-
Handling Errors:
- If there is an error in the formula, Excel will display an error code (like
#DIV/0!for division by zero or#VALUE!for an invalid operation). This allows users to identify and correct issues in their calculations.
- If there is an error in the formula, Excel will display an error code (like
Why Display Results on the Sheet?
- Data Analysis: Displaying results directly on the sheet allows for easy analysis and comparison of data, which is essential for decision-making and reporting.
- Visualization: It enables users to create charts, tables, and other visualizations based on the calculated results, enhancing the presentation of data.
- User-Friendly: Seeing the results immediately makes Excel intuitive to use, even for those who may not be familiar with the underlying formulas.
-
8. Basic Math Operators
-
Excel provides several basic math operators that allow you to perform standard arithmetic calculations directly within cells. These operators are essential for creating formulas that can add, subtract, multiply, divide, and perform other mathematical operations on numbers and cell references.
Here are the basic math operators available in Excel:
-
Addition (
+)- Purpose: Adds two or more numbers together.
- Example Usage:
=A1 + B1adds the values of cells A1 and B1. If A1 contains5and B1 contains3, the result will be8.
-
Subtraction (
-)- Purpose: Subtracts one number from another.
- Example Usage:
=A1 - B1subtracts the value in B1 from the value in A1. If A1 contains10and B1 contains4, the result will be6.
-
Multiplication (
*)- Purpose: Multiplies two or more numbers.
- Example Usage:
=A1 * B1multiplies the values in A1 and B1. If A1 contains6and B1 contains2, the result will be12.
-
Division (
/)- Purpose: Divides one number by another.
- Example Usage:
=A1 / B1divides the value in A1 by the value in B1. If A1 contains20and B1 contains5, the result will be4. - Note: If you attempt to divide by zero (e.g.,
=A1 / 0), Excel will display a#DIV/0!error.
-
Exponentiation (
^)- Purpose: Raises a number to the power of another number.
- Example Usage:
=A1 ^ B1raises the value in A1 to the power of the value in B1. If A1 contains3and B1 contains2, the result will be9(since 3^2 = 9).
Examples of Basic Math Operations:
- Simple Addition:
=10 + 5results in15. - Subtraction with Cell References: If A1 is
15and B1 is5, then=A1 - B1results in10. - Multiplication of Multiple Cells:
=A1 * B1 * C1multiplies the values in A1, B1, and C1. - Combining Operators: You can combine different operators in one formula. For example,
=(A1 + B1) * C1first adds the values in A1 and B1, then multiplies the result by the value in C1.
Order of Operations:
Excel follows the standard mathematical Order of Operations, often remembered by the acronym PEMDAS:
- Parentheses (
()): Calculations inside parentheses are performed first. - Exponents (
^): Exponentiation is performed next. - Multiplication and Division (
*and/): These are performed from left to right. - Addition and Subtraction (
+and-): These are performed last, also from left to right.
Example of Order of Operations:
- In the formula
=2 + 3 * 4, Excel first multiplies3 * 4to get12, then adds2, resulting in14. - To change the order, you can use parentheses:
=(2 + 3) * 4first adds2 + 3to get5, then multiplies by4, resulting in20.
Using Basic Math Operators with Functions:
You can use basic math operators in conjunction with Excel functions to perform more complex calculations. For example:
=SUM(A1:A5) * 2adds all values in the range A1 to A5, then multiplies the sum by 2.=AVERAGE(A1:A5) + 10calculates the average of the range A1 to A5, then adds 10 to the result.
-
9. Addition
-
Addition is one of the most basic and frequently used operations in Excel. You can add numbers, cell values, and ranges using various methods. Here’s a detailed guide on how to perform addition in Excel:
1. Using the Addition Operator (
+):-
Direct Addition:
- To add specific numbers, you can enter a formula with the
+operator. - Example: If you want to add
10and20, you would enter the formula=10 + 20in a cell. The result displayed in the cell will be30.
- To add specific numbers, you can enter a formula with the
-
Adding Cell Values:
- To add values from different cells, use the
+operator between cell references. - Example: If cell A1 contains
5and cell B1 contains15, enter=A1 + B1in another cell. The result will be20.
- To add values from different cells, use the
2. Using the
SUMFunction:-
Sum Function for a Range:
- The
SUMfunction adds all numbers in a specified range. - Example: If you have numbers in cells A1 through A5 and want to find their total, enter
=SUM(A1:A5)in a cell. This will add all values in the range A1 to A5.
- The
-
Sum Function for Multiple Ranges:
- You can add values from multiple ranges or individual cells using the
SUMfunction. - Example:
=SUM(A1:A5, C1:C5)adds all values in the ranges A1 to A5 and C1 to C5.
- You can add values from multiple ranges or individual cells using the
-
Sum Function with Direct Values:
- You can use the
SUMfunction to add direct values or a mix of values and cell references. - Example:
=SUM(A1, B1, 10, 20)adds the value in A1, B1, and the numbers 10 and 20.
- You can use the
3. Using AutoSum:
- AutoSum Button:
- The AutoSum button quickly adds numbers in a range and is located in the Home tab on the ribbon.
- How to Use:
- Select the cell where you want the result to appear.
- Click on the AutoSum button (Σ symbol) in the Editing group on the Home tab.
- Excel will automatically suggest a range to sum based on adjacent cells. Press
Enterto confirm the suggested range or adjust it if needed.
4. Addition in Complex Formulas:
- Combining Addition with Other Operations:
- You can combine addition with other mathematical operations within a single formula.
- Example:
=(A1 + B1) * C1adds A1 and B1, then multiplies the result by the value in C1.
5. Using Addition with Conditional Functions:
-
SUMIF Function:
- Adds values based on a specified condition.
- Example:
=SUMIF(A1:A10, ">5")adds all values in the range A1 to A10 that are greater than 5.
-
SUMIFS Function:
- Adds values based on multiple conditions.
- Example:
=SUMIFS(B1:B10, A1:A10, ">5", C1:C10, "<10")adds values in B1 to B10 where corresponding cells in A1 to A10 are greater than 5 and cells in C1 to C10 are less than 10.
6. Using Addition in Arrays:
- Array Formulas:
- Array formulas perform calculations on a range of cells and return a single result.
- Example:
=SUM(A1:A5 * B1:B5)adds the product of corresponding cells in ranges A1and B1
. Enter the formula and press
Ctrl + Shift + Enterto create an array formula.
-
10. Subtraction
-
Subtraction in Excel is straightforward and can be performed using the subtraction operator (
-). You can subtract numbers, cell values, and ranges. Here’s how to effectively use subtraction in Excel:1. Using the Subtraction Operator (
-):-
Direct Subtraction:
- To subtract specific numbers, enter a formula with the
-operator. - Example: To subtract
5from15, enter=15 - 5in a cell. The result displayed will be10.
- To subtract specific numbers, enter a formula with the
-
Subtracting Cell Values:
- To subtract values from different cells, use the
-operator between cell references. - Example: If cell A1 contains
20and cell B1 contains8, enter=A1 - B1in another cell. The result will be12.
- To subtract values from different cells, use the
2. Subtracting Multiple Values:
- Subtraction with Multiple Cells:
- You can perform subtraction involving multiple cells in a single formula.
- Example: To subtract the values in cells B1 and C1 from A1, use
=A1 - B1 - C1.
3. Using Subtraction with Functions:
- SUBTRACT Function:
- Note that Excel does not have a specific
SUBTRACTfunction. Instead, subtraction is typically handled using the-operator within formulas. - Example: For a complex operation, you might use
=SUM(A1:A5) - B1to subtract a single cell from the sum of a range.
- Note that Excel does not have a specific
4. Using AutoSum for Subtraction:
- AutoSum with Subtraction:
- While AutoSum primarily handles addition, you can use it as a starting point for subtraction by first summing a range and then subtracting other values.
- Example: Suppose you have summed a range with AutoSum, then manually adjust the formula to include subtraction (e.g.,
=SUM(A1:A5) - B1).
5. Subtraction in Complex Formulas:
- Combining with Other Operations:
- Subtraction can be combined with other mathematical operations in a single formula.
- Example:
=(A1 + B1) - C1adds A1 and B1, then subtracts the value in C1.
6. Using Subtraction with Conditional Functions:
- SUMIF for Conditional Subtraction:
- While
SUMIFis generally used for addition based on conditions, you can use it for conditional subtraction by first summing and then subtracting. - Example: To subtract the sum of values that meet a condition, use
=SUM(A1:A10) - SUMIF(B1:B10, "<5").
- While
-
11. Multiplication
-
Multiplication in Excel is used to multiply numbers, cell values, or ranges. This operation is fundamental for various calculations and can be performed using the multiplication operator (
*). Here’s how to use multiplication in Excel effectively:1. Using the Multiplication Operator (
*):-
Direct Multiplication:
- To multiply specific numbers, enter a formula with the
*operator. - Example: To multiply
6by4, enter=6 * 4in a cell. The result displayed will be24.
- To multiply specific numbers, enter a formula with the
-
Multiplying Cell Values:
- To multiply values from different cells, use the
*operator between cell references. - Example: If cell A1 contains
7and cell B1 contains5, enter=A1 * B1in another cell. The result will be35.
- To multiply values from different cells, use the
2. Multiplying Multiple Cells:
-
Product of Several Cells:
- You can multiply values in multiple cells in a single formula.
- Example: To multiply the values in cells A1, B1, and C1, use
=A1 * B1 * C1.
-
Using the PRODUCT Function:
- The
PRODUCTfunction multiplies all numbers or cell references provided. - Syntax:
PRODUCT(number1, [number2], ...) - Example:
=PRODUCT(A1, B1, C1)multiplies the values in cells A1, B1, and C1. - Range Example:
=PRODUCT(A1:A3)multiplies all values in the range A1 to A3.
- The
3. Using Multiplication in Complex Formulas:
- Combining with Other Operations:
- You can combine multiplication with other mathematical operations in a formula.
- Example:
=(A1 + B1) * C1adds A1 and B1 first, then multiplies the result by C1.
4. Multiplying with Functions:
- Using Multiplication in Functions:
- You can include multiplication in Excel functions.
- Example:
=SUM(A1:A5) * 10calculates the sum of the range A1 to A5, then multiplies the total by 10.
5. Multiplying by Constants:
- Multiplying by a Constant Value:
- You can multiply cell values by a constant value.
- Example: To multiply the value in cell A1 by
5, use=A1 * 5.
6. Using Multiplication with Array Formulas:
- Array Multiplication:
- Array formulas can perform multiplication across ranges of cells.
- Example:
=A1:A3 * B1:B3multiplies corresponding elements in the ranges A1and B1
. Press
Ctrl + Shift + Enterto enter as an array formula.
-
12. Division
-
Division in Excel is performed using the division operator (
/). This operation is fundamental for calculations that require dividing one number by another. Here’s how to use division in Excel effectively:1. Using the Division Operator (
/):-
Direct Division:
- To divide specific numbers, use the
/operator in a formula. - Example: To divide
20by4, enter=20 / 4in a cell. The result displayed will be5.
- To divide specific numbers, use the
-
Dividing Cell Values:
- To divide values from different cells, use the
/operator between cell references. - Example: If cell A1 contains
50and cell B1 contains10, enter=A1 / B1in another cell. The result will be5.
- To divide values from different cells, use the
2. Handling Division by Zero:
-
Error Message: Dividing by zero will result in a
#DIV/0!error. This occurs when the divisor is0or when the cell being divided is empty.- Example: If cell B1 is
0, then=A1 / B1will display#DIV/0!.
- Example: If cell B1 is
-
Error Handling: You can handle division by zero errors using the
IFERRORfunction to provide a more user-friendly message or alternative calculation.- Example:
=IFERROR(A1 / B1, "Error: Division by Zero")will display"Error: Division by Zero"instead of#DIV/0!if B1 is0.
- Example:
3. Using Division in Complex Formulas:
-
Combining with Other Operations:
- You can combine division with other mathematical operations within a formula.
- Example:
=(A1 + B1) / C1adds A1 and B1 first, then divides the result by C1.
-
Including Division in Functions:
- Division can be included in functions to perform more complex calculations.
- Example:
=SUM(A1:A5) / 5calculates the sum of the range A1 to A5, then divides the result by5.
4. Using Division with Cell References and Constants:
-
Dividing by a Constant Value:
- You can divide cell values by a constant.
- Example: To divide the value in cell A1 by
10, use=A1 / 10.
-
Division Across Ranges:
- If you need to perform element-wise division across ranges, you may need to use array formulas.
- Example: To divide each value in range A1
by the corresponding value in B1
, use
=A1:A3 / B1:B3. Enter the formula withCtrl + Shift + Enterfor an array formula.
5. Using Division in Financial Calculations:
-
Calculating Ratios:
- Division is used to calculate ratios and percentages.
- Example: To find the percentage of a value in relation to a total, use
=A1 / B1, then format the result as a percentage.
-
Average Calculation:
- To find the average of a range, divide the sum by the number of items.
- Example:
=SUM(A1:A5) / COUNT(A1:A5)calculates the average of the values in the range A1 to A5.
-
13. Exponentiation
-
Exponentiation in Excel is used to raise a number to the power of another number. This operation is essential for various mathematical and statistical calculations. In Excel, exponentiation is performed using the
^operator. Here’s how to use exponentiation effectively:1. Using the Exponentiation Operator (
^):-
Basic Exponentiation:
- To raise a number to a specific power, use the
^operator in a formula. - Example: To calculate 232^323 (2 raised to the power of 3), enter
=2 ^ 3in a cell. The result displayed will be8.
- To raise a number to a specific power, use the
-
Exponentiation with Cell Values:
- You can use cell references for the base and exponent.
- Example: If cell A1 contains
5and cell B1 contains3, enter=A1 ^ B1in another cell. The result will be125(since 53=1255^3 = 12553=125).
2. Using Exponentiation in Complex Formulas:
-
Combining with Other Operations:
- Exponentiation can be combined with other mathematical operations in a formula.
- Example:
=(A1 + B1) ^ C1adds the values in A1 and B1, then raises the result to the power of C1.
-
Including in Functions:
- Exponentiation can be used within other functions.
- Example:
=SUM(A1:A5) ^ 2calculates the sum of the range A1 to A5 and then raises the result to the power of 2.
3. Using Exponentiation for Financial Calculations:
- Compound Interest Calculation:
- Exponentiation is often used to calculate compound interest.
- Example: To calculate compound interest using the formula A=P(1+r/n)ntA = P (1 + r/n)^{nt}A=P(1+r/n)nt, where PPP is the principal amount, rrr is the annual interest rate, nnn is the number of times interest is compounded per year, and ttt is the number of years, you can use
=P * (1 + r/n) ^ (n * t).
4. Using Exponentiation with Absolute and Relative References:
- Absolute References:
- Use absolute references if the base or exponent needs to remain constant across multiple cells.
- Example:
=$A$1 ^ B1keeps A1 constant while changing B1.
5. Examples of Exponentiation:
- Basic Calculation:
=3 ^ 4will give81(since 34=813^4 = 8134=81). - With Cell References: If A1 is
2and B1 is4, then=A1 ^ B1will return16. - Complex Formula:
=(A1 + B1) ^ 2where A1 is2and B1 is3, results in25(since (2+3)2=25(2 + 3)^2 = 25(2+3)2=25).
-
14. Using Constants
-
In Excel, a constant is a fixed value that does not change. Constants are useful for various types of calculations and can be directly input into formulas or used to make formulas more readable and maintainable. Here’s how to use constants effectively in Excel:
1. Types of Constants:
-
Numeric Constants: These are fixed numbers used directly in formulas.
- Example:
=A1 + 10(Here,10is a numeric constant).
- Example:
-
Text Constants: These are fixed pieces of text.
- Example:
="Hello"or="January"(Here,"Hello"and"January"are text constants).
- Example:
-
Date Constants: These represent specific dates.
- Example:
=DATE(2024, 8, 30)or"8/30/2024".
- Example:
-
Boolean Constants: These are logical values that represent either
TRUEorFALSE.- Example:
=IF(A1 > 100, TRUE, FALSE)(Here,TRUEandFALSEare boolean constants).
- Example:
2. Using Constants in Formulas:
-
Simple Formulas with Numeric Constants:
- You can use constants directly in formulas to perform calculations.
- Example:
=A1 * 2multiplies the value in cell A1 by the numeric constant2.
-
Combining Constants with Cell References:
- Constants can be combined with cell references in formulas.
- Example:
=A1 + 5adds the constant5to the value in cell A1.
-
Constants in Text Formulas:
- Text constants are used within formulas that manipulate text.
- Example:
=CONCATENATE("Total: ", A1)combines the text constant"Total: "with the value in cell A1.
3. Using Constants in Named Ranges:
- Defining Named Constants:
- You can define named constants using the Name Manager in Excel for easier reference and better formula readability.
- How to Define:
- Go to the Formulas tab and click on Name Manager.
- Click New to create a new name.
- Enter a name (e.g.,
TaxRate) and assign a constant value (e.g.,0.05for 5%). - Click OK.
- Using Named Constants in Formulas:
- Once defined, named constants can be used in formulas just like cell references.
- Example:
=A1 * TaxRate(ifTaxRateis defined as0.05).
4. Benefits of Using Constants:
- Readability: Using constants makes formulas easier to read and understand.
- Maintainability: When a constant value changes (e.g., a tax rate), you only need to update the named constant rather than every formula that uses that value.
- Error Reduction: Using named constants reduces the chance of errors, especially in complex formulas.
5. Practical Examples of Using Constants:
- Numeric Constant in a Formula:
=B1 + 10adds10(a numeric constant) to the value in B1. - Text Constant in a Formula:
=A1 & " units"appends" units"to the value in A1. - Date Constant in a Formula:
=A1 - DATE(2024, 8, 30)subtracts a specific date from the date in A1. - Using a Named Constant: If you define
PIas3.14in the Name Manager, you can use=PI * A1^2to calculate the area of a circle.
-
15. Clearing a Range of Cells
-
Clearing a range of cells in Excel involves removing the content, formatting, or both from selected cells without deleting the cells themselves. This operation is useful when you want to reset data or clear old values while retaining the structure of your worksheet. Here’s how to clear a range of cells in Excel:
1. Basic Methods for Clearing Cells:
-
Using the Delete Key:
- To clear contents only: Select the range of cells you want to clear and press the
Deletekey on your keyboard. This removes the data but retains any cell formatting. - Example: If cells A1 through A5 contain data, selecting these cells and pressing
Deletewill remove the data but keep the background color or font formatting.
- To clear contents only: Select the range of cells you want to clear and press the
-
Using the Right-Click Menu:
- To clear contents: Right-click on the selected range and choose Clear Contents from the context menu. This action removes the data in the cells but keeps the formatting.
- Example: Right-clicking a selection of cells A1
and choosing Clear Contents will remove all data in these cells while leaving any applied formatting intact.
2. Clearing Different Aspects of Cells:
-
Using the Home Ribbon:
- Go to the Home tab on the Excel ribbon.
- Click on the Clear button in the Editing group. This opens a drop-down menu with several options:
- Clear All: Removes everything (contents, formatting, comments, and hyperlinks) from the selected cells.
- Clear Formats: Removes only the formatting from the selected cells, leaving the contents intact.
- Clear Contents: Clears only the contents, leaving formatting and any cell comments or notes intact.
- Clear Comments and Notes: Removes only comments or notes from the selected cells.
- Clear Hyperlinks: Removes hyperlinks but keeps the text and formatting.
-
Example: To clear all contents and formatting from cells A1:A5:
- Select cells A1
.
- Go to the Home tab, click on Clear, and then choose Clear All.
- Select cells A1
3. Using Keyboard Shortcuts for Clearing:
- Clear Contents Shortcut:
- Shortcut:
Alt + E, thenA, thenC(on Windows). This clears the contents of the selected cells. - Example: Selecting a range (e.g., B1
) and using this shortcut will remove all the data from the selected cells.
- Shortcut:
4. Clearing Cells Programmatically with VBA:
- Using VBA Code:
- You can use Visual Basic for Applications (VBA) to clear a range of cells programmatically.
- Example VBA Code to Clear Contents:
vba
Sub ClearRange()
Range("A1:A5").ClearContents
End Sub - This macro clears the contents of cells A1 to A5.
5. Clearing with Find & Replace:
- Using Find & Replace to Clear Specific Data:
- You can use Find & Replace to clear or replace specific data within a selected range.
- Example: To clear all cells containing a specific value (e.g., “100”):
- Press
Ctrl + Hto open Find & Replace. - Enter “100” in the Find what box.
- Leave the Replace with box empty.
- Click Replace All.
- Press
6. Tips for Clearing Cells:
- Use Caution: Be careful when using the Clear All option, as it will remove all cell data and formatting. This action cannot be undone.
- Use Clear Formats Carefully: If you only want to clear data but keep the formatting intact, make sure to use the Clear Contents option rather than Clear All or Clear Formats.
- Check for Hidden Data: Remember that clearing cells does not remove hidden data, such as those hidden by filters. Ensure all relevant data is visible before clearing.
-
16. Selecting an Entire Column
-
Selecting an entire column in Excel is a fundamental operation that allows you to apply formatting, perform calculations, or manipulate data across all cells in a column. There are several ways to select an entire column, each suited to different tasks and preferences.
1. Selecting a Column Using the Mouse:
- Clicking on the Column Header:
- To select an entire column, simply click on the lettered header at the top of the column.
- Example: Clicking on the header labeled “A” will select all cells in column A.
- Drag to Select Multiple Columns:
- Click and hold the left mouse button on a column header, then drag to select multiple adjacent columns.
- Example: Click on “A,” drag across to “C,” and release to select columns A, B, and C.
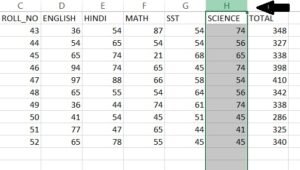
2. Selecting a Column Using Keyboard Shortcuts:
- Select a Single Column:
- Shortcut: Press
Ctrl + Spaceon your keyboard. - Example: If your active cell is anywhere in column B, pressing
Ctrl + Spacewill select all of column B.
- Shortcut: Press
- Select Multiple Columns:
- First, select one column using
Ctrl + Space. Then, while holding down theShiftkey, use the left or right arrow keys to expand the selection to additional columns. - Example: Start with an active cell in column B, press
Ctrl + Spaceto select column B, then holdShiftand press the right arrow key to also select column C.
- First, select one column using
3. Selecting Columns Using the Name Box:
- Using the Name Box to Select Columns:
- Enter a column reference (e.g., “A
“) in the Name Box, which is located to the left of the formula bar.
- Example: Type “C
” into the Name Box and press
Enterto select all of column C.
- Enter a column reference (e.g., “A
- Selecting Non-Adjacent Columns:
- You can select non-adjacent columns by entering a comma-separated list of column references in the Name Box.
- Example: Type “A,C,E” and press
Enterto select columns A, C, and E.
4. Selecting Columns in a Table or Range:
- Selecting Columns in a Table:
- Click on the top cell of the column you want to select in a table (Excel automatically adjusts to the table range).
- Example: Clicking the header cell within an Excel table for the “Name” column will select only that column within the table, not the entire worksheet column.
- Select Multiple Columns in a Range:
- Click and drag across the column headers of a selected range to select multiple columns within that range.
- Example: To select columns A and B within rows 1 to 10, click and drag across the column headers from “A” to “B” within the selected row range.
5. Using VBA to Select Columns:
- Basic VBA Code to Select a Column:
- VBA (Visual Basic for Applications) can automate selecting columns in Excel.
- Example VBA Code to Select Column A:
vba
Sub SelectColumnA()
Columns("A:A").Select
End Sub
- This macro selects all of column A when run.
6. Selecting Columns with Filters Applied:
- Selecting Visible Cells Only:
- When working with filtered data, you might want to select only the visible cells in a column.
- Shortcut: Select the desired column and press
Alt + ;to select only the visible cells. - Example: If column A is filtered, selecting column A and pressing
Alt + ;will highlight only the visible, non-filtered cells.
- Clicking on the Column Header:
